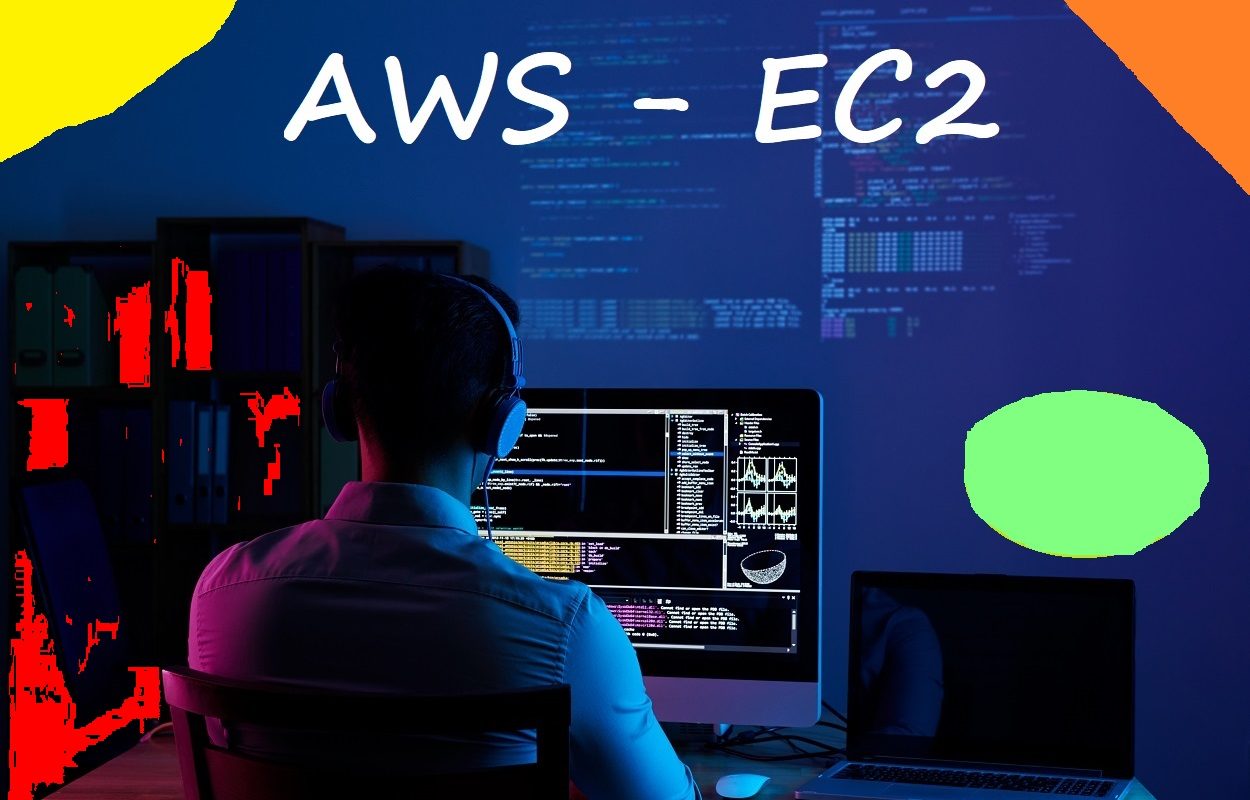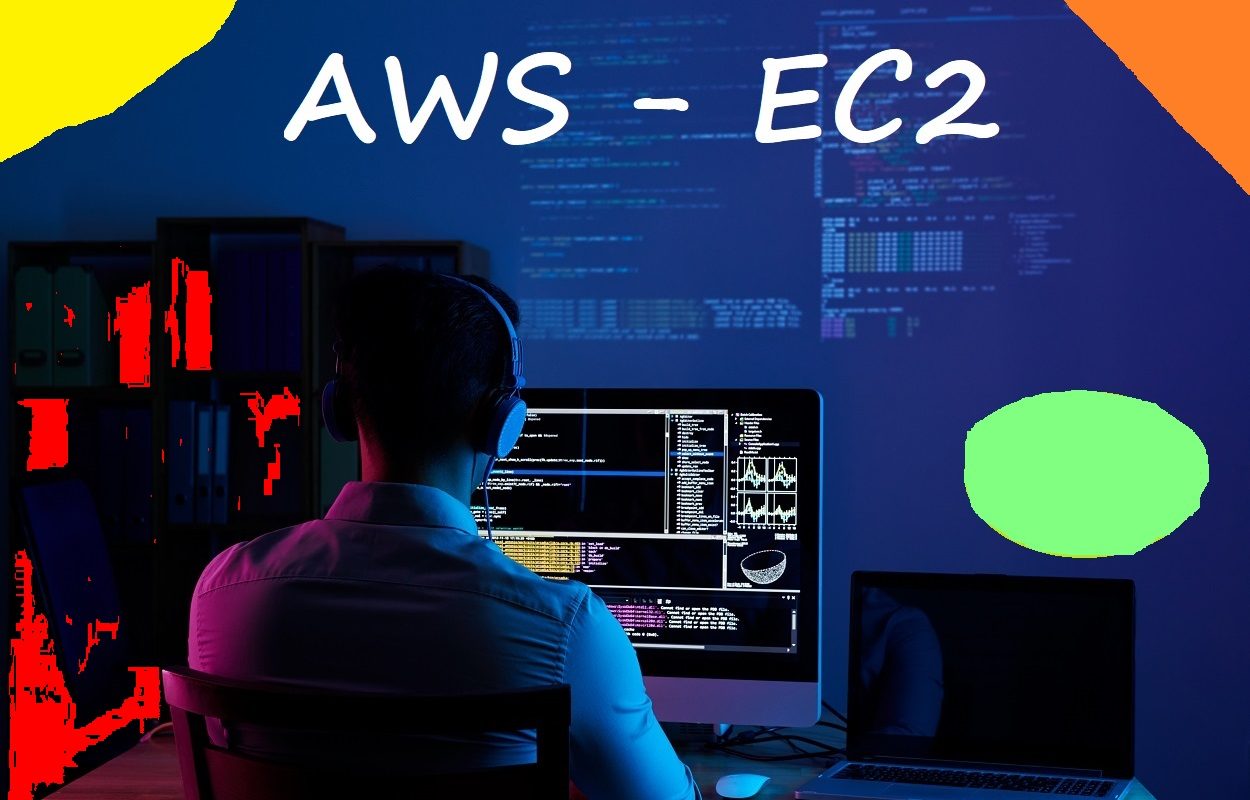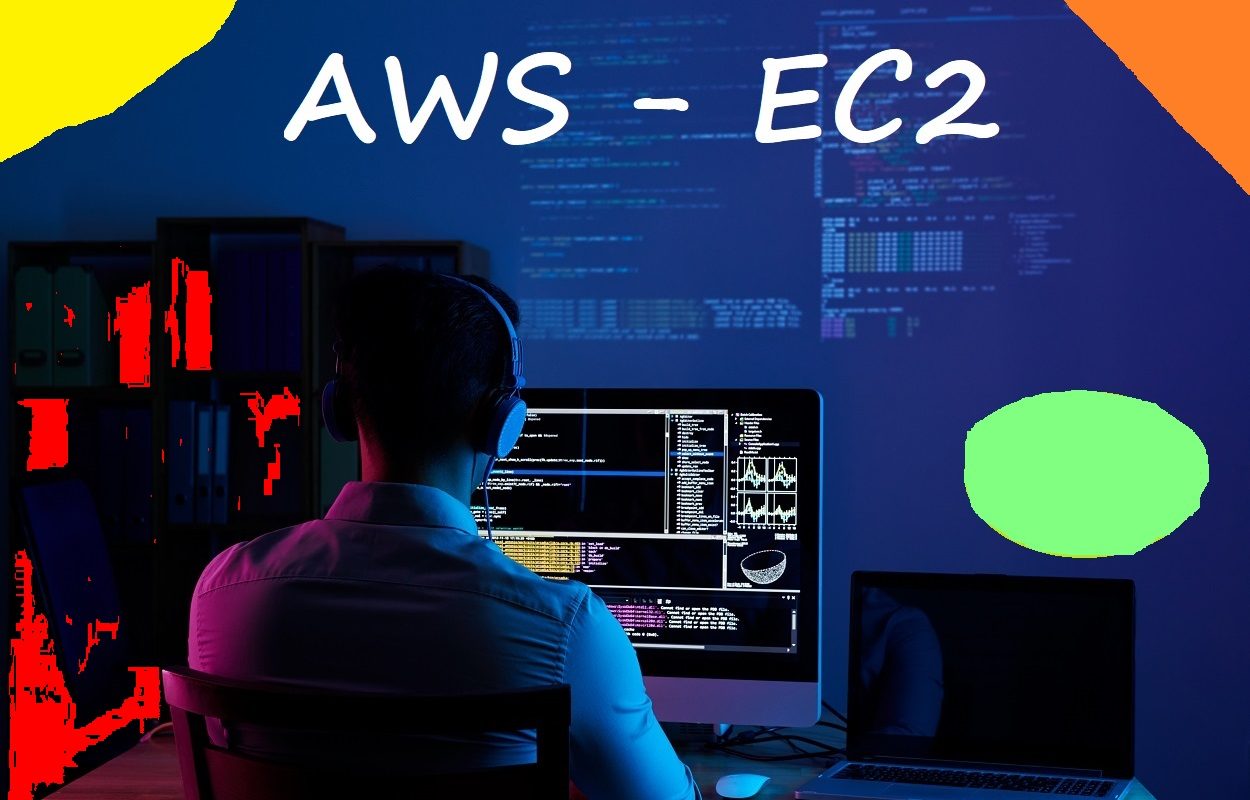Rahul
I have been learning Software Testing since 12 years, have worked in multiple roles in Investment Banking, Aviation and Digital areas. Still exploring and learning, current article is also a part of this acquaintance.
In case you would like to keep in touch, drop me a note at rahul@softwaretestingportal.com
View all posts by Rahul →